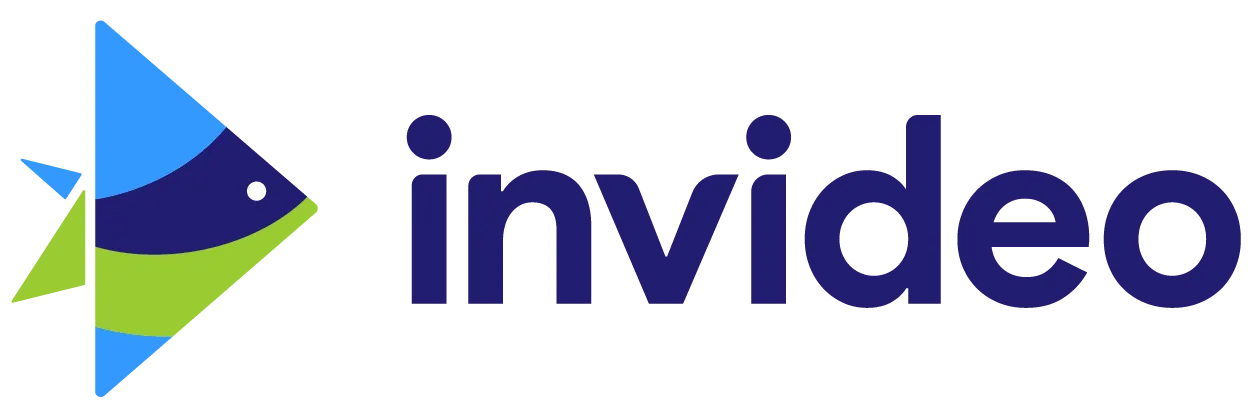Creating Professional Videos with Invideo Templates
If you're looking to create professional-looking videos without spending hours editing or hiring a professional editor, then you're in luck. InVideo, a video creation platform, offers ready-to-use templates that can help you create impressive videos in minutes.
In this tutorial, we'll walk you through the process of using InVideo's templates to create stunning videos quickly and easily.
Sign Up for your FREE InVideo Account
Step 1: Choose a Template
To get started, log in to your InVideo account and click on the "Templates" option in the dashboard. This will open up InVideo's library of templates. You can use the search bar to look for a specific template or use the menu on the left to filter your options. Once you find a template you like, select the aspect ratio you want and click on "Use this template" to begin editing.
Step 2: Edit Your Template
The editor will open up, and you'll see different slides of your template placed as different scenes on the timeline, which is located just below the canvas. You can choose to edit in the "Scenes" mode or switch to "Timeline" mode for more granular control.
Each scene works independently, so any changes you make to one particular scene won't affect another scene. On the left, you have access to InVideo's entire asset library, which includes videos, images, music, overlays, stickers, and text. You can also upload your own media to add to the video.
To add a media clip or asset, simply click on the plus icon and adjust the duration using the trimmer that opens up. You can also adjust the duration as well as the start and end points of your media clip by dragging the end points on the timeline.
If you want to make edits to any particular element of your video, simply click on it, and a contextual menu will open up on top of the canvas. You can choose to make any specific changes you want.
You can also add transitions between scenes by choosing the transition options that appear between two scenes.
Step 3: Add Music and Sound Effects
Once your visuals are in place, it's time to add the music. Your template comes with a default music track, but you can change it by selecting the music track on the timeline and hitting delete. To add another track, go to the left menu panel and choose a track from the music library. Simply click on the plus icon to add it to the timeline. You can also add sound effects to your timeline as well.
Step 4: Preview and Export
Once everything is in place, click on the play button underneath the canvas to preview what your video looks like. If everything looks good, click on the "Download" option, select your resolution, and hit export.
And that's it! With InVideo's fully customizable templates, you can create thumb-stopping videos for your brand in minutes. We hope this tutorial was helpful in showing you how to use InVideo's templates to create professional-looking videos quickly and easily.